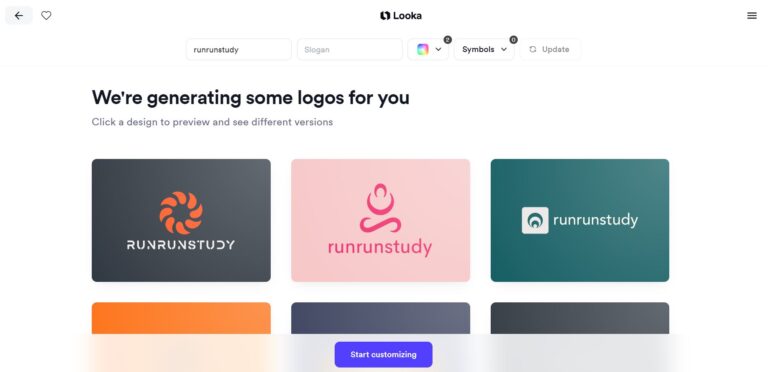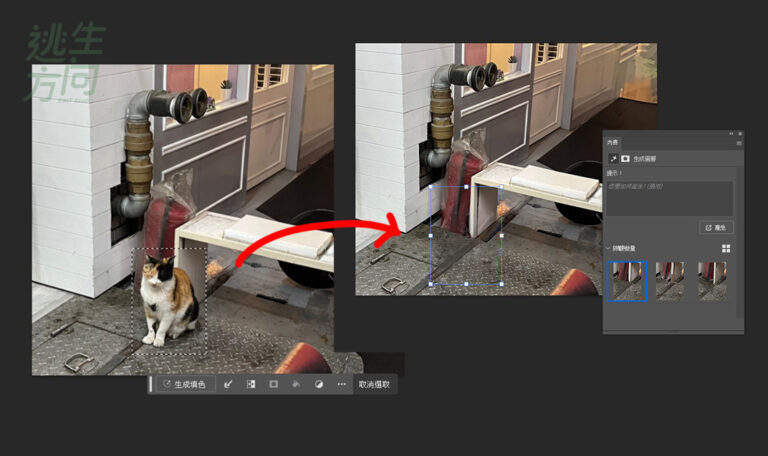在內容行銷盛行的時代,許多工具也越來越便利,不必有高水準的設計能力,只要有基礎美學加上工具輔助,每個人都能當圖文內容生產者。更別說AI發展迅速,大大改變我們的工作型態,今天要介紹的就是Adobe Express裡的AI功能,這是一個在網頁上就能做平面設計的工具,其實裡面的AI功能就是Adobe所開發的生成式AI技術Firefly,前篇文章也有介紹Adobe Firefly的操作方式。
相關文章:2024 Adobe Firefly AI生成教學詳解:生成填色超強功能PS、AI、網頁都能用
與Canva不同的是Adobe Express比較主打「社群」使用,舉凡IG、FB貼文、TikTok、You tube短影音製作等,相較之下Canva在商業使用的模板是比較多樣的,其實不管哪一個,用起來順手最重要。不過這篇文章我們還是將焦點著重在生成式AI的功能教學上。
Adobe Express的生成式AI
使用前別忘了先註冊Adobe會員,目前AI功能皆能免費使用,每次產生都會扣「生成點數」,免費版提供25點,付費版則是100點。所以每次的生成都很珍貴,要好好珍惜使用。不過以我自身使用頻率,25點其實就很足夠了。再說也有其他免費的AI生成平台,可以交替使用:)
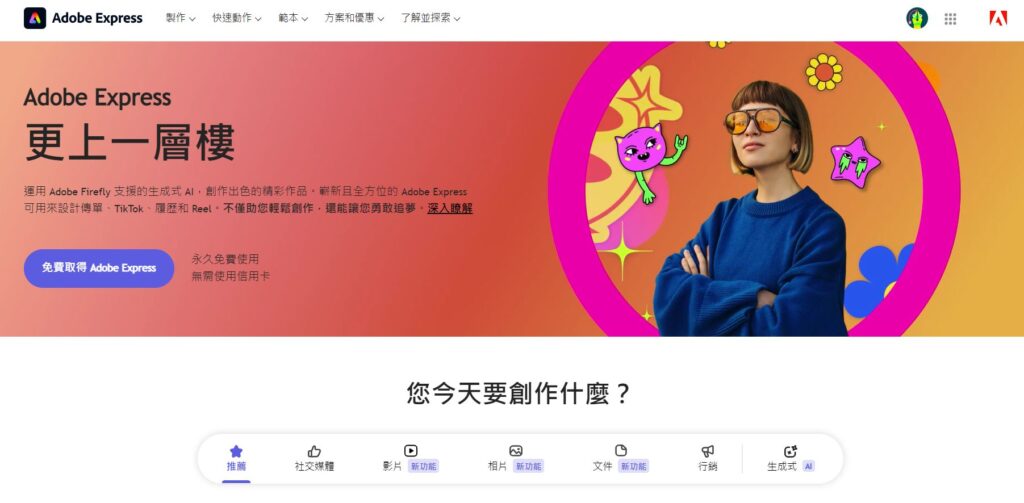
首頁的地方往下滑馬上就能看到目前主要有三項功能,分別是:以文字生成影像、生成式填滿、文字效果。再來我會實際操作每個項目,記得開啟頁面一起學習。
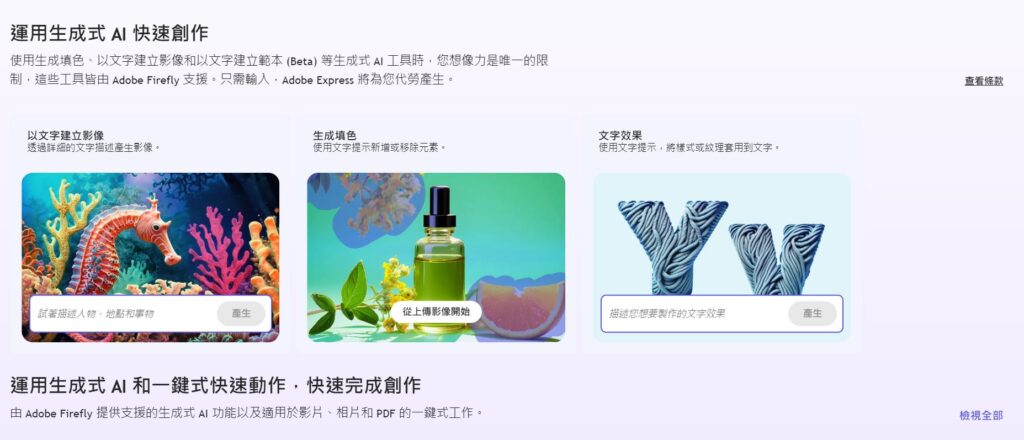
以文字建立影像
接觸過AI生成的人對這項功能應該不陌生,這也是最常見的生成模式,就是直接輸入關鍵字讓AI讀取,我們可以直接在首頁的欄位輸入多個關鍵字,Adobe的AI生成是支援中文的,但如果希望內容更準確,建議還是用英文。
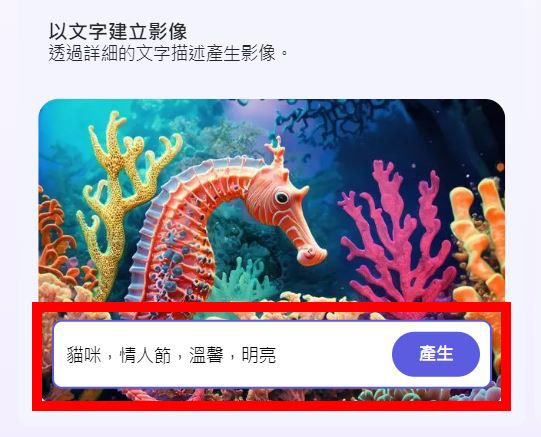
生成後的結果會有四種,如果對結果不滿意可以再按【載入更多】,同時也會消耗生成點數。
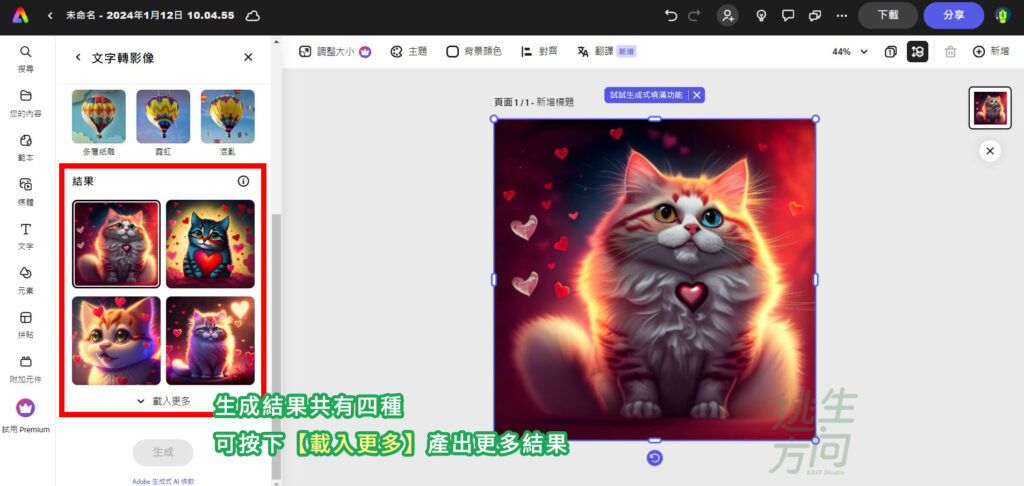
另外也可以針對圖像的風格樣式做調整,選擇時無法馬上預覽結果,想看結果就必須再按一次【生成】才可以。不過以Firefly現在的生成技術來看,風格其實差異性不大。
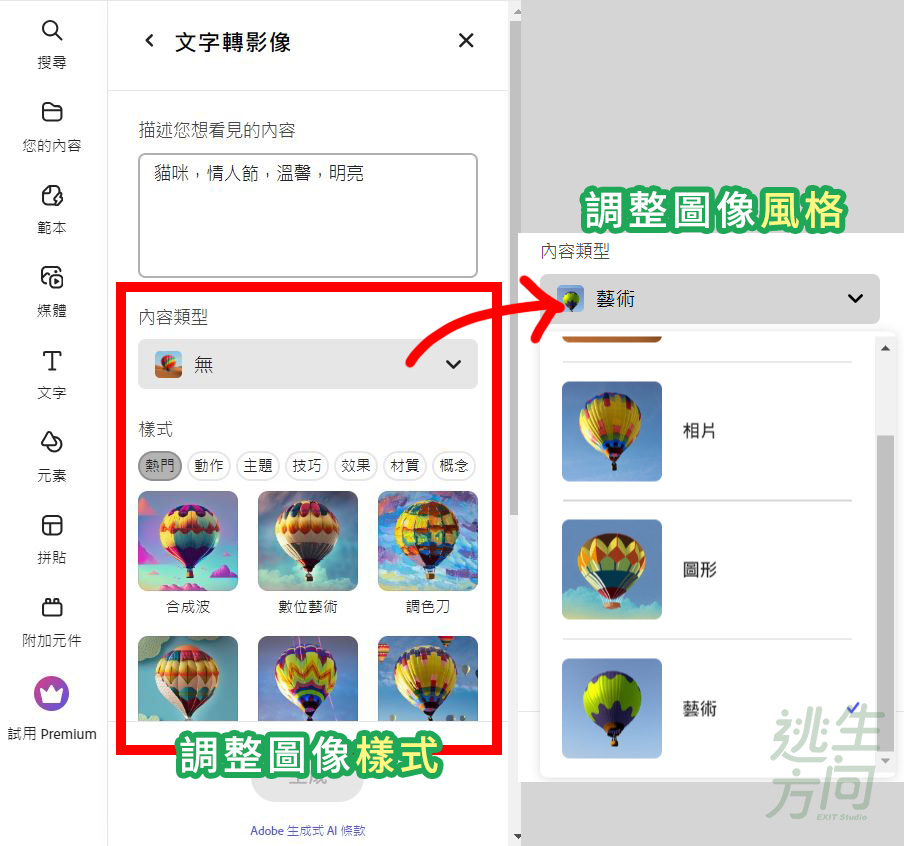
最後一步就是按下左上角的【下載】,共有JPG、PNG、PDF三種格式可選,一般建議JPG即可,按下下載就能取得圖片了。
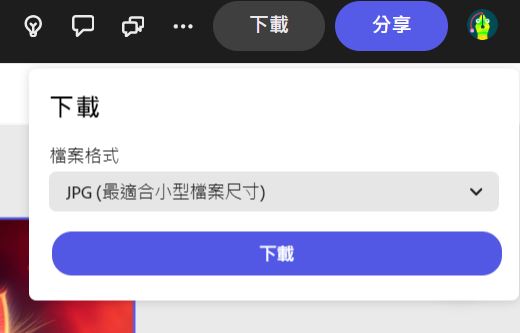
關於圖像【調整大小】,因為是付費功能免費版無法更改,就無多介紹。但可以看到免費版載下來的圖像尺寸有1080像素、96 dpi,作為一般電子素材(非印刷用)其實是相當堪用的。
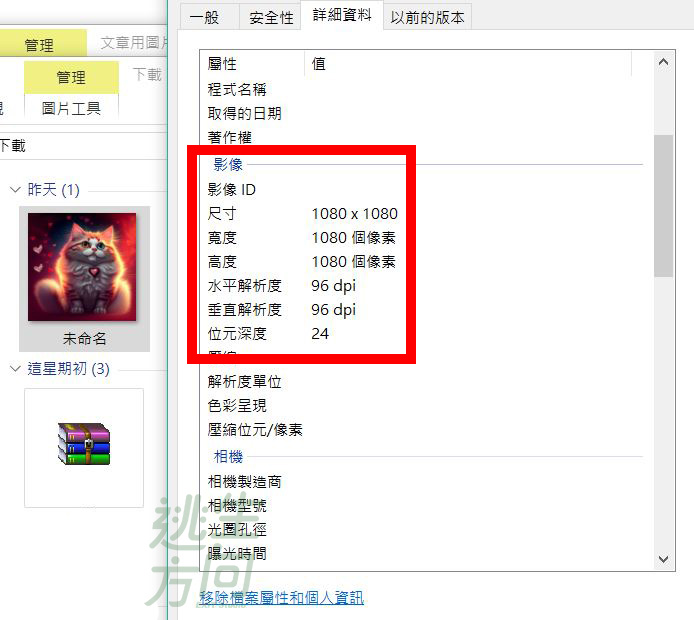
生成式填色
生成式填滿是可以透過筆刷畫出指定範圍,在指定範圍內生成想要的物件。
延續上一個步驟,我們用同一張圖來做示範。直接點一下畫布上的圖左邊就會跳出編輯選項,或在首頁上傳自己準備的圖檔。
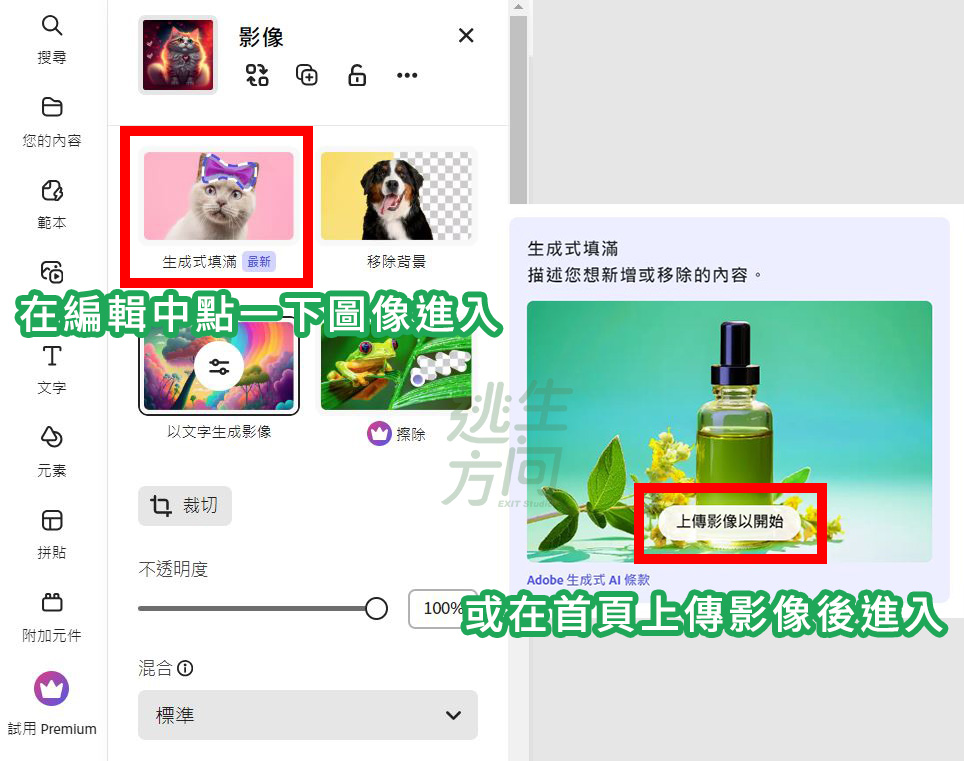
不論選擇哪個都會進到以下頁面。
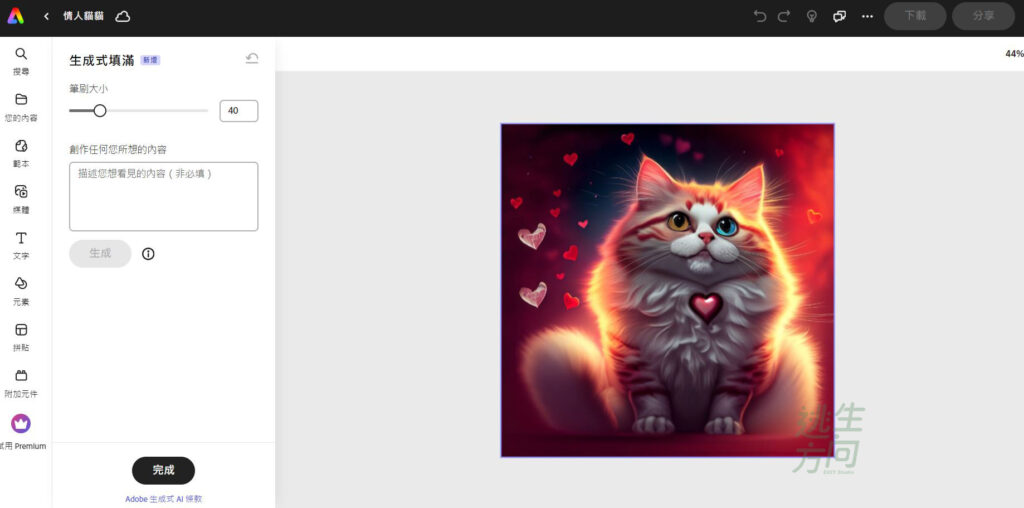
再來可以依照你想生成的位置畫出範圍,左邊工具欄可以調整筆刷大小,一次可以畫多個區塊,像我就選擇畫愛心的部分,接著在欄位裡輸入關鍵字,按下【生成】,就會出現結果了。
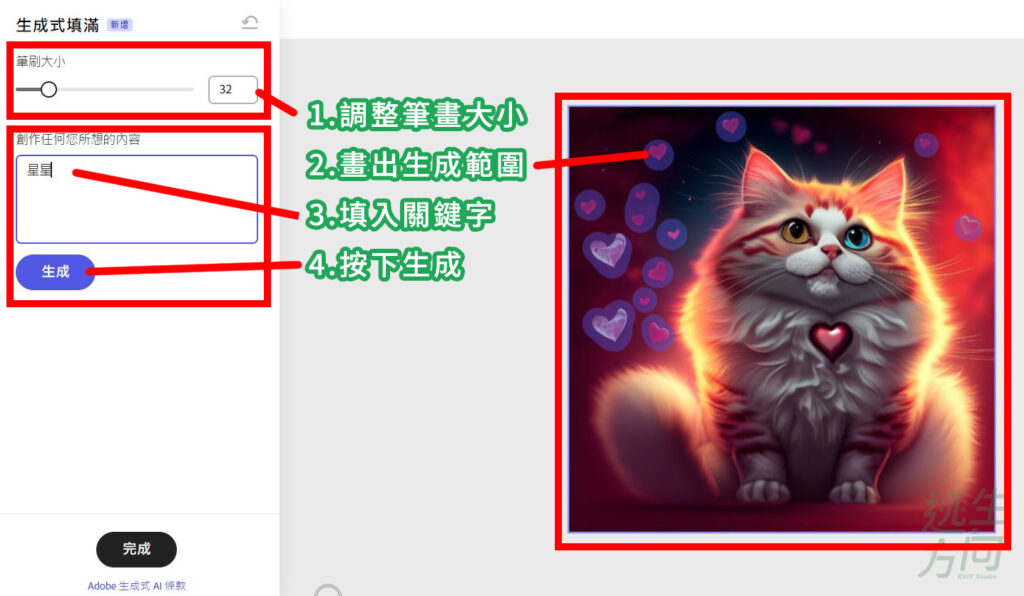
生成結果共有三種,都不滿意可選【載入更多】。決定好後再按下【完成】。
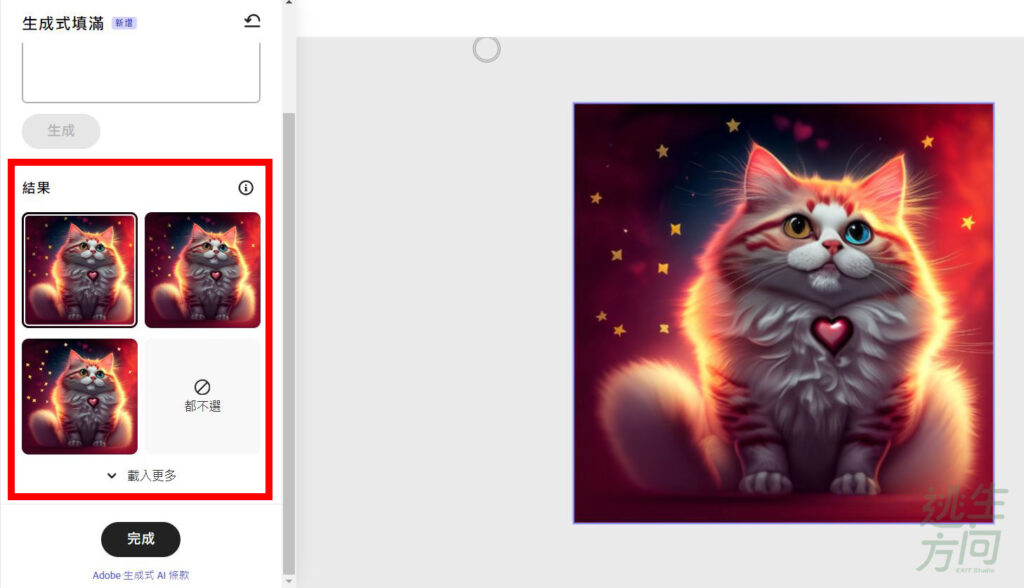
除了更改圖像裡原本的物件外,也可以在空白處無中生有生成物件。

文字效果
讓文字擁有藝術感的材質。
在首頁中直接輸入你想要的效果。
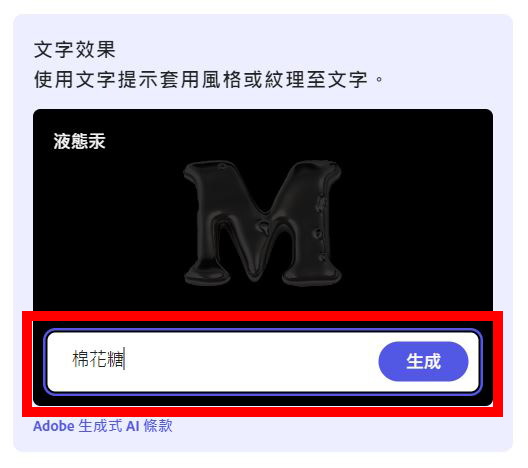
生成結果共有四種,如果都不滿意可以再【載入更多】。
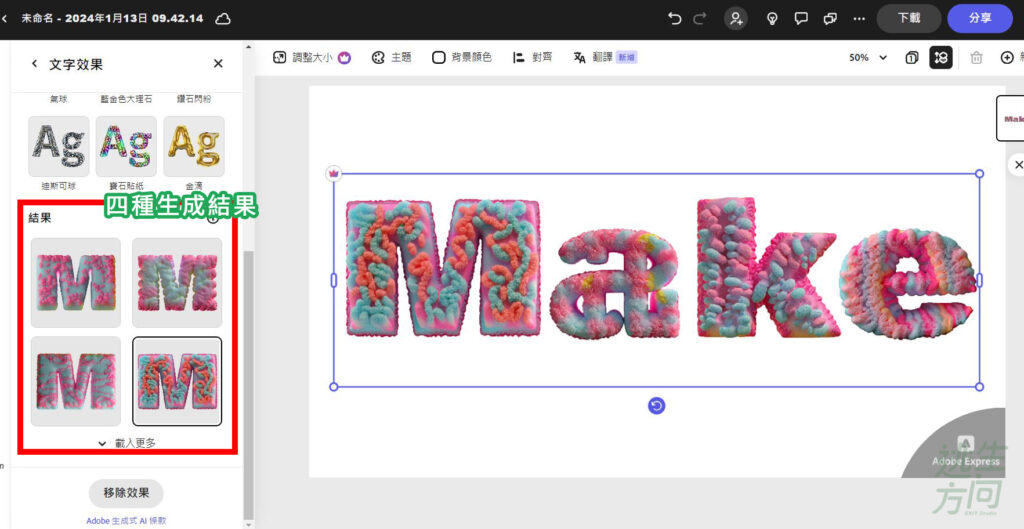
同樣的,我們可以根據結果編輯成更符合需求的樣貌,這些編輯無法即時預覽,需透過新的產生來檢視結果。也可以直接套用範例樣式,通常範例樣式不會有指令偏差。
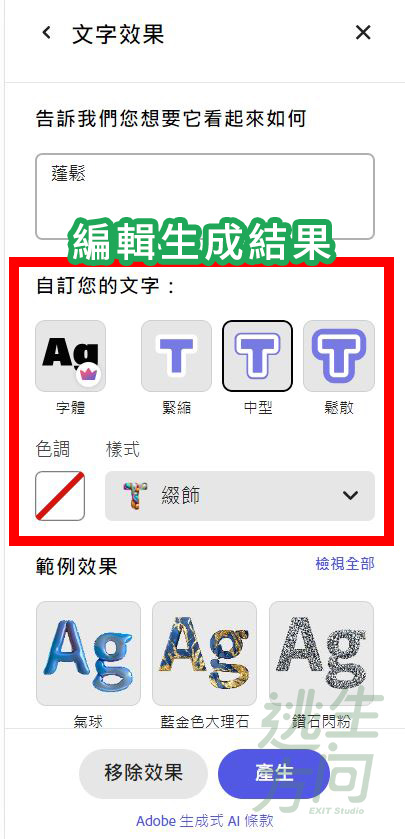
雙擊畫布裡的字就能更改內文,目前Adobe Express是有繁體中文字型的,雖然數量並不多。
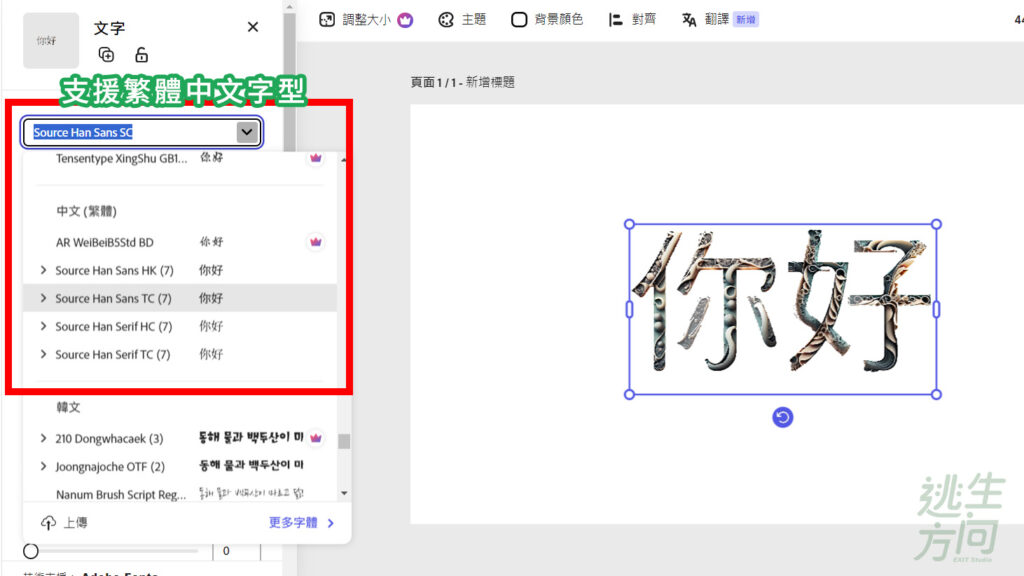
結語
總結上面三項Firefly在Express裡的功能,以我來說覺得最實用的還是生成式填色,能夠直接在網頁上操作這點十分便利,然而對比競品Canva AI,能夠玩的花樣還是顯得比較少。而文字效果是我認為現階段對設計師來說比較派不上用場的功能。相信AI技術進步迅速,很快就能看到Adobe持續發表最新的AI功能。